
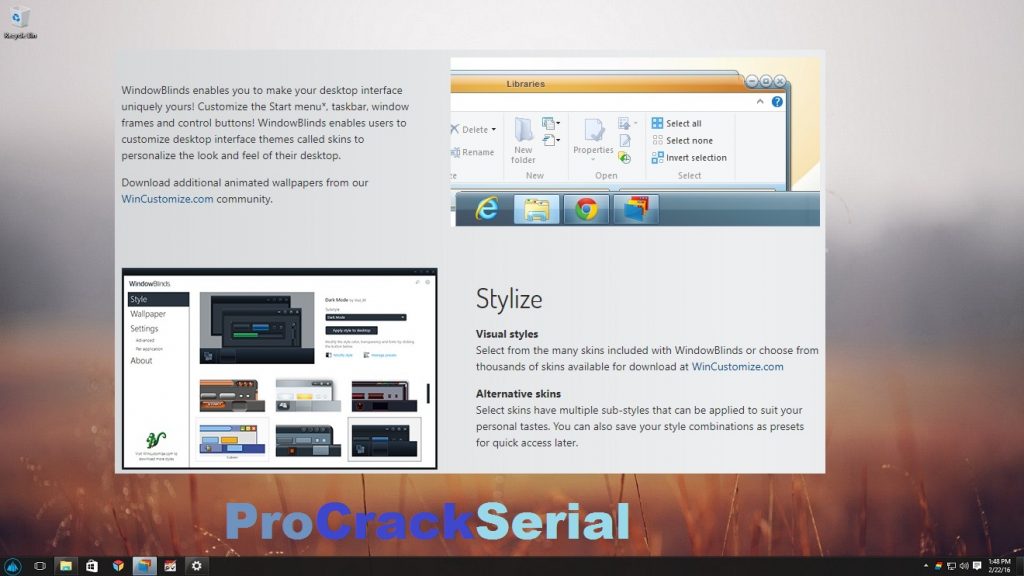
Community Stay up-to-date with game news and dev journals. All Games Check out our complete catalog of award-winning games. Ashes of the Singularity Massive-scale warfare in an epic RTS. The Political Machine 2020 Win the hearts and minds of America's voters. Star Control The space action/adventure classic returns. Sins of a Solar Empire II Real-time strategy. Games Galactic Civilizations Discover new adventures and rule the galaxy your way in this 4X sandbox game.
WINDOWBLINDS 10 SOFTWARE
Corporate Software Solutions Increase productivity, design intelligent controls and reinforce branding with our enterprise products. View All Software Products Discover our productivity and customization tools. WindowBlinds 11 Customize the look and feel of your taskbar, window frames, and more. Curtains Easily create and add additional style modes to Windows 10. CursorFX Customize your Windows cursor and create your own. Groupy 2 Organize multiple applications into grouped tabs on your Windows desktop. Multiplicity Connect multiple PCs with one keyboard and mouse.

DeskScapes Personalize your desktop background with animated pictures and video.
WINDOWBLINDS 10 WINDOWS 10
Fences 4 Automatically organize your desktop apps, files, and folders on Windows 10 and 11. Start11 Customize the Start Menu and Taskbar in Windows 10/11.
WINDOWBLINDS 10 DOWNLOAD
We even have a WindowBlinds Texture gallery on where people can download textures other people have made and Navigation Software Object Desktop Your complete Windows customization suite.
WINDOWBLINDS 10 SKIN
There are a bunch of textures included, and it’s fairly simple to create and add your own so you can customize a skin to your personal liking. When adding a texture, it can dramatically change the way a skin looks depending on what type of texture image is used. Textures is another feature available in WindowBlinds that gives users the ability to add textures to a WindowBlinds skin. Just adjust the sliders to the amount of transparency you want, and apply the changes to see them in use. Next we have the Transparency option which gives you the ability to change the transparency of the start menu, task bar, window frames, and context menus. Here you can override the font that is defined in the skin, and you also have the option to adjust the size of the fonts. The last option in the Color tab is for fonts. Note that some skins will accept color changes better than others depending on their design. Of course you can also stick with WindowBlinds smart recoloring which will give you excellent results. You can just the brightness and saturation, and there’s also options to adjust the range and primary skin colors. Using this option you can change the color of a WindowBlinds skin by selecting a color and using the sliders to adjust it even further. We’ll start out with selecting Color, and that will bring up the coloring options in WindowBlinds. Clicking one of those expands the section with all the available options for that particular feature. Clicking that will bring up the options for Color, Transparency, Texture, and Fonts. On most WindowBlinds skins, you’ll see an option to 'modify skin' on the right of the WindowBlinds interface. If you are completely new to WindowBlinds, let me recommend you also take a read through the WindowBlinds 10 Walkthrough: Changing your Desktop Theme. These are all features that aren’t really difficult to use, but if you are a new user you just might not be familiar with where everything is and how they work.


We had some questions come in asking about some of the additional features of WindowBlinds regarding textures and backgrounds, so I wanted to write a post going into more detail about it.


 0 kommentar(er)
0 kommentar(er)
